5 Aplikasi menghubungkan Layar Smartphone ke Laptop, Tanpa perlu di Root
Sebelumnnya untuk menghubungkan layar Smartphone ke laptop atau pun TV LED, banyak yang menggunakan perangkat tambahan berupa Miracast. Tapi kini, anda dapat dengan mudah menggunakan aplikasi di msartphone anda tanpa perlu membeli perangkat tambahan. Selain itu kamu juga gak harus melakukan akses Root ke smartphone. Berikut List Aplikasi untuk menghubungkan layar Smartphone anda ke laptop.
Cara menghubungkan layar smartphone ke Laptop
- Menggunakan Vysor

Vysor adalah aplikasi yang cukup mudah penggunaannya untuk menghubungkan layar smarphone android ke laptop ataupun PC. Berikut cara menggunakan dan langkah-langkahnya :
Cara Menggunakan Vysor
- Pertama yang harus anda lakukan yaitu menyiapkan USB debungging di Smartphone Android anda.
- Anda harus masuk ke Developer mode untuk mengaktifkan USB Debungging.
- Setelah masuk ke developer mode, saatnya aktifkan USB Debugging.
- Berikutnya download Aplikasi Vysor ke smartphone anda.
- Setelah itu install extension Vysor di Google Chrome laptop atau PC anda.
- Jalankan Aplikasi Vysor di Chrome.
- Selanjutnya buka aplikasi Vysor ini di Smartphone Android dan PC / Laptop. Anda akan diminta untuk menghubungkan Smartphone android anda dengan PC atau Laptop menggunakan kabel USB.
- Setelah terhubung, Aplikasi Vysor di PC / Laptop akan mendeteksi tampilan layar smartphone seperti gambar dibawah ini.
- Jika PC / Laptop anda telah terhubung dengan smartphone, maka anda sudah bisa melakukan navigasi melalui smartphone dan akan tampil di layar PC /Laptop anda.
Aplikasi vysor ini juga memiliki versi berbayar yang menyediakan lebih banyak fitur dibanding versi gratisan dari Vysor ini.
Untuk harga Vysor yang versi berbayar atau vysor pro, meyediakan tiga tipe harga. Berikut List harganya.
- $2.50 perbulan
- $10 pertahun, dan
- $40 untuk penggunaan seumur hidup.
Untuk perbedaan antara versi berbayar dan versi gratisan, kamu bisa lihat tabel perbandingan dibawah ini.
| Vysor | Vysor Pro | |
|---|---|---|
| Mirror and Control Android | √ | √ |
| Screenshots | √ | √ |
| High Quality Mirroring | √ | |
| Fullscreen Mode | √ | |
| Go Wireless | √ | |
| Vysor Share | √ | |
| Drag and Drop Files | √ | |
| Access to all future features | √ | |
- Seperti yang dijelaskan pada tabel diatas, bahwa untuk berbayar berbayar ada banyak fitur yang disediakan sedangkan untuk versi gratisan kamu hanya bisa menggunakan fitur
- Menggunakan Screen Mirror

Cara Menggunakan Screen Mirror.
Penggunaan Screen Mirror tergolong lebih mudah penggunaanya sehingga siapapun yang menggunakan aplikasi ini akan tidak mengalami kesulitan. Berikut langkah – langkah cara menggunakan Screen Mirror di android :
- Silahkan download Aplikasi Screen Mirror di Smartphone Android anda.
- Aktifkan thetering pada smartphone Android Anda
- Hubungkan laptop / pc anda dengan Wifi tethering smartphone. Dan pastikan tidak ada perngkat lain yang terhubung pada jaringan anda.
- Selanjutnya akses ke web Screen Mirror di laptop atau PC anda menggunakan browser.
- Anda akan melihat tampilan QR code sperti gambar dibawah ini setelah mengakses situs Screen Mirror.

- Scan QR Code yang ditampilkan di situs Screen Mirror di Smartphone Android anda.
- Sekarang layar smartphone anda telah terhubung dengan layar PC atau Laptop anda.
- Menggunakan DroidScreen

Penggunaan DroidScreen ini tergolong lebih sulit karena ada banyak penunjang yang harus kamu install. Seperti mendownload Android SDK yang tentunya butuh waktu dan koneksi internet yang bagus. Untuk yang masih ingin mencoba droidScreen sialahkan baca tatacara penggunaannya di situs DroidScreen.
- Menggunakan AirDroid

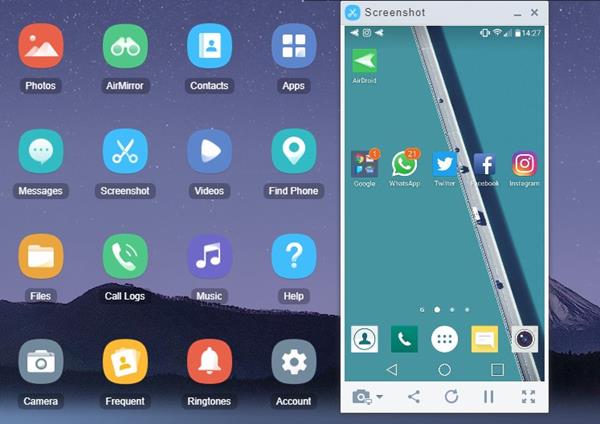
Cara menggunakan AirDroid
Sebagaimana yang diketahui bahwa AirDroid ini bukan hanya berfungsi untuk menampilkan layar smartphone kamu di Laptop / PC tapi bisa juga berfungsi sebagai file manager yang bisa digunakan menggunakan PC / Laptop. Tapi untuk fitur file manager di AirDroid masih sangat terbatas.
Penggunaan AirDroid tergolong paling mudah dibanding beberapa aplikasi mirroring lainnya. Karena anda hanya perlu menginstall aplikasi AirDroid ini di smarphone kamu. Tapi sebelumnya kamu harus daftar dulu di situs Airdroid di browser menggunakan PC / Laptop. Setelah itu kamu tinggal akses situsnya dibrowser.
Untuk menghubungkan Smartphone dan PC / Laptop, kamu hanya perlu terhubung dengan jaringan local menggunakan WIFI. Selanjutnya kamu haus login di situs AirDroid melalui PC /Laptop. Begitu juga di Smartphone, kamu harus terlbih dahulu login ke situs AirDroid. Tentunya kamu harus menggunakan akun yang sama untuk login di PC /Laptop dan Smartphone Android kamu.
Setelah AirDroid aktif, kamu bisa melihat tampilan smartphone android di layar PC/ Laptop. Selain itu kamu juga bisa menggunakan fitur Screenshot di AirDroid ini.
Kekurangan AirDroid
Kekurangan aplikasi AirDroid ini yaitu tidak adanya fitur navigasi yang full control seperti navigasi di Smartphone Android. Karena menggunakan versi gratis, maka kamu akan disuguhi iklan di aplikasi serta terbatasnya fitur, seperti transfer data, remot data quota.
Untuk dapat menggunakan banyak fitur yang disediakan AirDroid, kamu harus menggunakan versi berbayar.
- Menggunakan BBQScreen
Salah satu Aplikasi untuk menghubungkan layar Smartphone ke Laptop / PC adalah BBQScreen Remote.
Cara Menggunakan BBQScreen Remote

Untuk menggunakan aplikasi BBQScreen Remote ini kamu harus menginstalnya di Smartphone dan PC /Laptop. Tapi untuk bisa menginstallnya di Smartphone kamu harus mengeluarkan uang. Aplikasi di Smartphone untuk BBQScreen ini adalah aplikasi premium dan tentunya tidak akan ada tampilan iklan yang mengganggu.
Berikut Cara menggunakan aplikasi BBQScreen :
- Langkah awal seperti aplikasi lainnya, kamu harus menginstall Aplikasi BBQScreen di smartphone.
- Setelah itu kunjungi situs BBQScreen menggunakan browser di laptop atau PC kamu.
- Download aplikasi BBQScreen di Laptop / PC kamu. Tapi sebelumnya kamu harus memilih file yang akan kamu download sesuai versi OS yang ada di laptop / PC. Jika PC /Laptop kamu menggunakan Windows 64 bit maka yang harus didownload juga versi yang 64 bit. Begitupun sebaliknya jika OS Windows kamu menggunakan versi 32 bit maka download yang 32 bit.
- Selanjutnya install di Laptop / PC kamu, kemudian masukkan IP nya
- Cara mengecek IP Config, kamu bisa buka CMD atau Command Prompt. Kemudian ketik ipconfig lalu tekan Enter. Nanti akan tampil IP Confignya.
- Kemudian buka aplikasi BBQScreen for android. Dan tekan tombol
- Cek IP Address yang terdapat di Aplikasi. Jika tidak muncul, coba cek koneksi internet kamu.
- Ketikkan IP Adress yang terdapat di aplikasi BBQScreen android tadi ke BBQScreen yang terpasang di Laptop atau PC.
- Jika tidak ada kendala, Layar smartphone kamu akan tampil di PC / Laptop.
Itulah 5 Aplikasi untuk menghubungkan Layar Smartphone ke Laptop / PC. Untuk tutorial saat ini, menghubungkan Layar Smartphone ke Laptop hanya khusus pengguna Smartphone Android. Untuk pengguna IOS silahkan tunggu tutorial berikutnya yang akan membahas tentang tata cara menghubungkan Layar Smartphone ke Laptop.
Untuk beberapa aplikasi diatas, bukan hanya bisa digunakan untuk OS Windows tapi bisa juga menggunakan OS lainnya seperti MAC OS dan Linux. Dan perlu kamu ketahui bahwa penggunaan aplikasi diatas tanpa perlu akses Root. Jadi gak usah repot-repot lagi untuk me Root smartphone android kamu.


